In diesem Artikel zeigen wir Ihnen, wie Sie sich bei ConnectWise Home mithilfe des Azure ActiveDirectory anmelden können. In ConnectWise Home können Sie direkt auf die ConnectWise University, den Support von ConnectWise, sowie auf Nachrichten rund um die ConnectWise-Produktfamilie zugreifen. Außerdem kann der ConnectWise Home-Benutzer auch via Single Sign-On für die Anmeldung an ConnectWise Automate und ScreenConnect verwendet werden.
Per Standard verläuft die Anmeldung bei ConnectWise Home klassisch via Benutzername und Kennwort. Allerdings bietet der Hersteller weitere Möglichkeiten für die Authentifizierung an. Darunter fällt die Anmeldung mit dem Azure ActiveDirectory oder einem unterstützen OpenID Connect Identity Provider.
Um eine weitere Anmeldemöglichkeit in Home hinzuzufügen, melden Sie sich im Portal unter home.connectwise.com an und wechseln zu "User & Application Settings → Authentication". Die Option ist in der linken Menüleiste zu finden:
Dort wechseln Sie zu "Authentication" und gehen auf "Add Provider": Es öffnet sich das nachfolgende Menü:
In den nächsten Schritten gilt es nun, die freien Felder mit den notwendigen Informationen zu befüllen. Der "Response Type" bleibt dabei auf "id_token" eingestellt, der "Display Name" ist frei wählbar.
Für die "Authority URL" und die "Client ID" muss im Azure Portal eine App konfiguriert werden.
Anwendung im Azure Portal registrieren
Für die Registrierung gehen Sie bitte wie folgend vor:
- Melden Sie sich im Azure Portal an.
- Wenn Sie Zugriff auf mehrere Mandanten, Abonnements oder Verzeichnisse haben, klicken Sie im oberen Menü auf das Symbol "Verzeichnisse und Abonnements" (Verzeichnis mit Filter), um zu dem Verzeichnis zu wechseln, in dem Sie die Anwendung registrieren möchten.
- Suchen Sie nach "Azure Active Directory", und wählen Sie diese Option aus.
- Wählen Sie unter "Verwalten" die Optionen "App-Registrierungen → Neue Registrierung" aus.
- Geben Sie unter "Name" einen Namen für die Anwendung ein.
- Wählen Sie im Abschnitt "Unterstützte Kontotypen" die Option "Nur Konten in diesem Organisationsverzeichnis (einzelner Mandant)" aus.
- Wählen Sie im Abschnitt "Umleitungs-URI" als Plattform "Öffentlicher Client/nativ" aus und geben Sie die Umleitungs-URI ein. Diese finden Sie in der oben aufgeführten "Add Login Provider" Oberfläche von ConnectWise Home in dem nicht editierbaren Feld "Redirect URI".
- Klicken Sie auf [Registrieren].
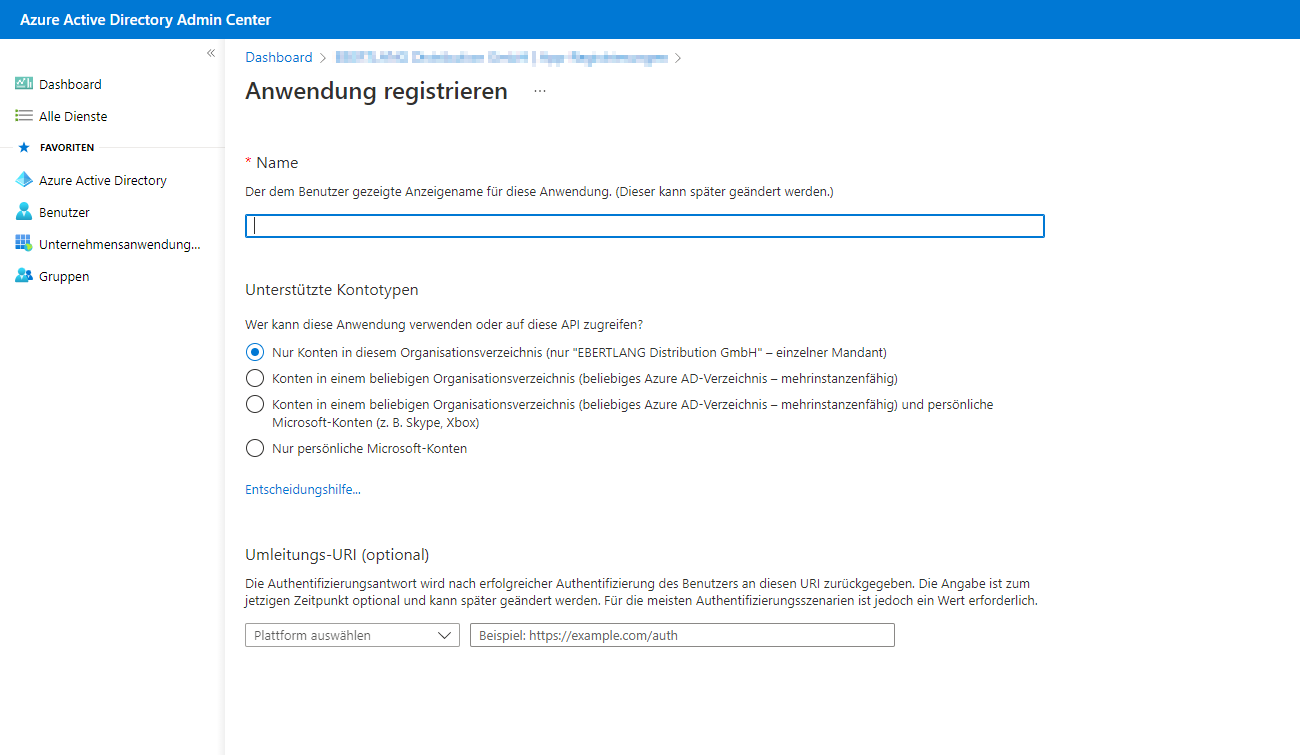
Kopieren Sie auf der Seite "Übersicht" der Anwendungsseite im Abschnitt "Zusammenfassung" die folgenden Werte:
- Anwendungs-ID (Client)
- Verzeichnis-ID (Mandant)
Einrichtung der Azure AD Verknüpfung
Wechseln Sie zurück in die "Add Login Provider" Oberfläche von ConnectWise Home.
Hier geben Sie in das Feld "Client ID" die Anwendungs-ID ein, die Sie sich bei der App-Registrierung im Azure Portal kopiert haben.
In das Feld "Authority URL" geben Sie den folgenden Link ein: https://login.microsoftonline.com/<Verzeichnis-ID>/v2.0 . Ersetzen Sie dabei "<Verzeichnis-ID>" durch den von Ihnen kopierten Wert.
Optional können Sie die Schaltfläche "Test Configuration" betätigen, um die Eingaben auf Richtigkeit zu überprüfen.
Abschließend ist es wichtig, dass Sie die User auswählen, welche sich mithilfe ihres Microsoft Kontos bei ConnectWise Home anmelden sollen. Dafür wechseln Sie im Fenster einfach in die "Users List" und markieren die gewünschten User. Mit einem Klick auf "Save" wird die Konfiguration abgespeichert.
Wichtig: Achten Sie darauf, dass die E-Mail-Adresse der User in ConnectWise Home identisch mit der Microsoft E-Mail-Adresse ist, ansonsten kann die Anmeldung nicht durchgeführt werden.
Nun wird bei jeder Anmeldung ein Microsoft-Konto abgefragt, welches für die Authentifizierung verwendet wird. Damit ist die Ver- und Eingabe eines Kennworts nicht mehr nötig.
Bei Problemen oder weiteren Fragen zu ConnectWise können Sie sich gerne an unseren Support wenden.