IIS-Einbindung
Die folgende Anleitung beschreibt, wie Sie MDaemon Webmail und ActiveSync für die Internet Information Services in Version 8 konfigurieren müssen, damit diese mit einer MDaemon 64Bit-Installation unter Windows 2016 laufen.
Hinweis: Die Einrichtung dieser Dienste für die IIS wird NICHT von MDaemon Technologies unterstützt. Wenn Sie ein zu MDaemon gehörendes Protokoll oder einen Service unter dem IIS nutzen, sollten Sie sich über die Sicherheitsrisiken und möglichen Konsequenzen informieren. Bitte installieren Sie alle für die IIS verfügbaren Patches und Updates, bevor Sie mit der Installation von MDSyncML als ISAPI beginnen.
WICHTIG: Sofern Sie eine Migration von MDaemon durchgeführt haben, löschen Sie vor der Konfiguration des IIS die Datei \MDaemon\WorldClient\HTML\web.config. Diese Datei beinhaltet nämlich noch die alten Konfigurationsdateien.
IIS einbinden
1. Installieren Sie die Webserver Rolle inkl. ISAPI-Erweiterungen. Die genaue Vorgehensweise dazu finden Sie in Ihrer Betriebssystem-Dokumentation.
2. Öffnen Sie den Internetinformationsdienste (IIS)-Manager:
3. Klicken Sie auf „Start/Windows Symbol“.
4. Klicken Sie auf „Windows-Verwaltungsprogramme“.
5. Klicken Sie auf „Internetinformationsdienste (IIS)-Manager“.
6. Erweitern Sie das Menü Ihres Computernamens unter dem Punkt „Verbindungen“.
7. Klicken Sie mit der rechten Maustaste auf den Punkt „Sites“.
8. Wählen Sie „Webseite hinzufügen…“.
9. Geben Sie einen Namen für die Seite ein (zum Beispiel „WorldClient“). Diese Aktion wird automatisch einen „Anwendungspool“ mit
demselben Namen anlegen (bitte keinen Anwendungspool manuell anlegen).
10. Klicken Sie den Auswahlbutton neben „Physikalischer Pfad“ (Der Button ist beschriftet mit „…“) und wählen Sie den Pfad zum
„MDaemon\Worldclient\HTML“-Verzeichnis aus.
11. Stellen Sie Ihre Bindungen wie gewünscht unter dem Punkt „Bindung“ ein.
12. Klicken Sie auf „OK“.
13. Klicken Sie unter „Verbindungen“ auf die „WorldClient“-Seite
14. Machen Sie einen Doppelklick auf „Standarddokument“.
15. Bitte markieren Sie alle existierenden Standarddokumente und entfernen Sie diese über die Aktionsleiste.
16. Klicken Sie auf „Hinzufügen…“.
17. Geben Sie „worldclient.dll“ ein.
18. Klicken Sie auf „OK“.

19. Klicken Sie unter „Verbindungen“ auf die „WorldClient“-Seite.20. Machen Sie einen Doppelklick auf „Handlerzuordnungen“.
21. Klicken Sie im Bereich „Aktionen“ auf „Featureberechtigungen bearbeiten…“.
22. Stellen Sie sicher, dass die Optionen „Lesen“, „Skript“ und „Ausführen“ ausgewählt sind.
23. Klicken Sie auf „OK“.
24. Machen Sie einen Doppelklick auf „ISAPI-dll“ unter dem Punkt „Aktiviert“.
25. Ändern Sie den Wert für den „Anforderungspfad“ von „*.dll“ in „worldclient.dll“.
26. Wählen Sie „IsapiModule“ als Modul.
27. Klicken Sie den Auswahlbutton unter „Ausführbare Datei (optional)“ ( beschriftet mit „…“) und wählen Sie den Pfad zur
„MDaemon\Worldclient\HTML\WorldClient.dll“ aus.
28. Klicken Sie auf „OK“.
29. Klicken Sie im darauffolgenden Dialogfenster auf „Ja“.
MDSyncML.dll Skriptzuordnung hinzufügen
1. Klicken Sie unter „Handlerzuordnungen“ im Menü „Aktionen“ auf „Skriptzuordnung hinzufügen…“
2. Geben Sie im Feld „Anforderungspfad“ „MDSyncML.dll“ ein.
3. Klicken Sie unter dem Punkt „Ausführbare Datei“ auf den Auswahlbutton (beschriftet mit „…“).
4. Wählen Sie den Pfad zur „MDaemon\Worldclient\HTML\MDSyncML.dll“-Datei aus.
5. Geben Sie im Namensfeld „MDSyncML.dll“ ein.
6. Klicken Sie auf den „Einschränkungen…“ Button.
7. Wählen Sie unter dem Reiter „Zugriff“ die Option „Ausführen“.
8. Klicken Sie auf „OK“.
9. Klicken Sie auf „OK“
10. Klicken Sie im darauffolgenden Dialog auf „Ja“.
MDAirSync.dll Skriptzuordnung hinzufügen
1. Klicken Sie unter „Handlerzuordnungen“ im Menü „Aktionen“ auf „Skriptzuordnung hinzufügen…“.
2. Geben Sie im Feld „Anforderungspfad“ „MDAirSync.dll“ ein.
3. Klicken Sie unter dem Punkt „Ausführbare Datei“ auf den Auswahlbutton (der Button mit „…“).
4. Wählen Sie den Pfad zur „MDaemon\Worldclient\HTML\MDAirSync.dll“-Datei aus.
5. Geben Sie im Namensfeld „MDAirSync.dll“ ein.
6. Klicken Sie auf den „Einschränkungen…“-Button.
7. Wählen Sie unter dem Reiter „Zugriff“ die Option „Ausführen“.
8. Klicken Sie auf „OK“.
9. Klicken Sie auf „OK“.
10. Klicken Sie im darauffolgenden Dialog auf „Ja“.
11. Schließen Sie den „Internetinformationsdienste(IIS)-Manager“
NTFS-Berechtigungen anpassen
Als nächstes müssen Sie die NTFS-Berechtigungen des MDaemon-Verzeichnisses anpassen:
WICHTIG: Sollten sich die Postfächer selbst zusätzlich auf einem anderen Verzeichnispfad befinden, geben Sie die Berechtigungen für ISUR und Netzwerkdienst auch dafür.
1. Öffnen Sie den „Windows Explorer“.
2. Navigieren Sie zum MDaemon Installationsverzeichnis.
3. Führen Sie einen Rechtsklick auf das MDaemon-Verzeichnis aus.
4. Wählen Sie „Eigenschaften”:
5. Wählen Sie den Reiter „Sicherheit“.
6. Klicken Sie auf den Button „Bearbeiten“.
7. Klicken Sie auf den Button „Hinzufügen“.
8. Tragen Sie „IUSR“ ein.
9. Klicken Sie auf „OK“.
10. Wählen Sie für den Benutzer „IUSR“ unter Berechtigungen „Vollzugriff“ aus.
11. Klicken Sie auf „Übernehmen“ und warten Sie, bis die Berechtigungen geschrieben werden.
12. Klicken Sie auf den Button „Hinzufügen“.
13. Tragen Sie „Netzwerkdienst“ ein.
14. Klicken Sie auf „OK“.
15. Wählen Sie für den Benutzer „Netzwerkdienst“ unter Berechtigungen „Vollzugriff“ aus.
Den integrierten nativen MDaemon Web-Server deaktivieren
1. Starten Sie MDaemon.
2. Klicken Sie den Reiter „Einstellungen“
3. Klicken Sie die Einstellung „Web- & IM-Dienste“
4. Wählen Sie im Reiter „Web-Server“ die Einstellung „WebMailwird unter einem externen Web-Server ausgeführt (IIS, Apache usw.).
5. Klicken Sie „Übernehmen" und „OK“.
Konfiguration des Microsoft ActiveSync Protokolls
1. Beenden Sie den Internetinformationsdienste (IIS)-Manager, falls dieser noch geöffnet ist.
2. Installieren Sie Microsofts IIS URL Rewrite 2.1.
- Öffnen Sie die Webseite https://www.iis.net/downloads/microsoft/url-rewrite.
- Klicken Sie auf “Install this extension”.


- Laden Sie sich die entsprechende Programmversion (x86 oder x64) von URL Rewrite 2.1 herunter.
- Starten Sie das heruntergeladene Setup.
- Akzeptieren Sie die Lizenzinformationen und klicken Sie auf „Installieren“.

- Klicken Sie „Fertig stellen“.

3. Öffnen Sie den „Internetinformationsdienste(IIS)-Manager“.
- Klicken Sie auf „Start“.
- Klicken Sie auf „Verwaltung“.
- Doppelklicken Sie auf „Internetinformationsdienste(IIS)-Manager“.
4. Erweitern Sie das Menü Ihres Computernamens unter den „Verbindungen“.
5. Öffnen Sie den Punkt „Sites“.
6. Klicken Sie auf den Punkt „WorldClient“.
7. Machen Sie einen Doppelklick auf „URL Rewrite“.
8. Klicken Sie unter „Aktionen“ auf „Regel hinzufügen…“.
9. Wählen Sie unter „Eingehende Regeln“, „Leere Regel“ aus und klicken Sie auf „OK“.
10. Geben Sie der Regel den Namen „MDAirSync.dll“.
11. Nehmen Sie unter dem Punkt „Übereinstimmung mit URL“ folgende Einstellungen vor:
- Angeforderte URL: „Entspricht dem Muster“
- Unter Verwendung von:: “Reguläre Ausdrücke”
- Muster: ^Microsoft-Server-ActiveSync
- Groß-/Kleinschreibung ignorieren: Haken setzen

12. Nehmen Sie unter dem Punkt „Aktion“ folgende Einstellungen vor:
- Aktionstyp: „Umschreiben“.
- URL umschreiben: „mdairsync.dll“.
- Abfragezeichenfolge anhängen: Haken setzen.

13. Klicken Sie unter „Aktionen“ auf „Übernehmen“.
14. Klicken Sie unter „Aktionen“ auf „Back to Rules“.
15. Klicken Sie unter Ihrem IIS Server auf „Anwendungspools".
16. Wählen Sie den „WorldClient"-Anwendungspool aus
17. Klicken Sie unter „Aktionen" auf „Erweiterte Einstellungen".
18. Lokalisieren Sie unter „Prozessmodell" den Punkt „Identität" und wählen Sie unter „integriertes Konto" „NetworkService" aus.
19. Klicken Sie auf „OK".
Hinzufügen des Mobile Themes (ab MDaemon-Version 19.5.0 und höher)
1. Öffnen Sie den „Internetinformationsdienste(IIS)-Manager“.
- Klicken Sie auf „Start“.
- Klicken Sie auf „Verwaltung“.
- Doppelklicken Sie auf „Internetinformationsdienste(IIS)-Manager“.
2. Navigieren Sie zu Ihrer WorldClient-Site und öffnen Sie die "Händlerzuordnungen".
3. Klicken Sie auf "Skriptzuordnung hinzufügen...".
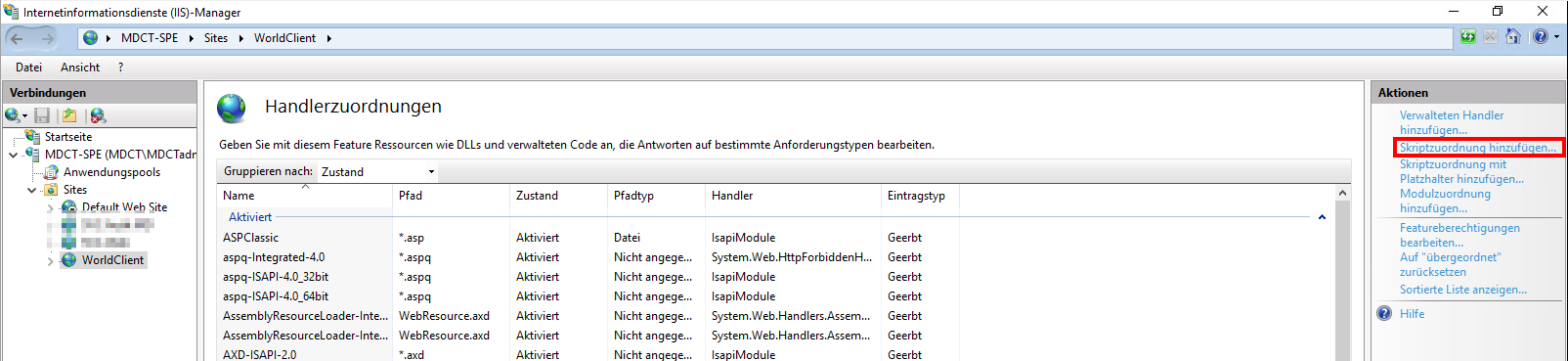
- Geben Sie unter "Anforderungspfad": 'WordlClientAPI' an.
- Als "Ausführbare Date" wählen Sie den Pfad '\MDaemon\WorldClient\WorldClient.dll' aus.
- Für den Namen können Sie wieder 'WorldClientAPI' verwenden.
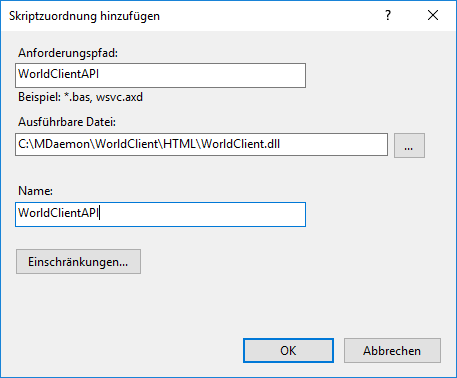
- Klicken Sie auf "Einschränkungen...".
- Bei "Zuordnungen" haken Sie die Option "Handler nur bei folgender Zuordnung aufrufen:" ab.
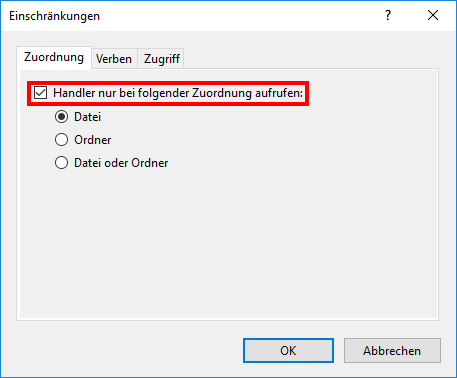
- Stellen Sie sicher das unter "Verben" die Option "Alle Verben" ausgewählt ist.
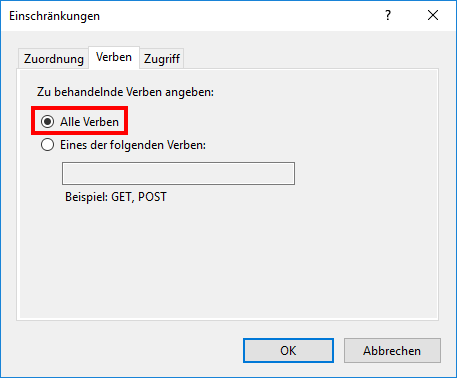
- Unter "Zugriff" ändern wählen Sie die Option "Ausführen" aus.
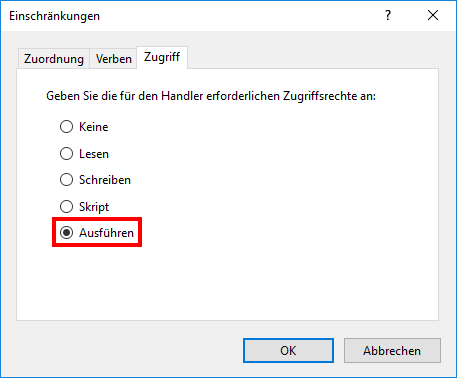
- Bestätigen Sie dann alles mit "OK" und auf die aufkommende Abfrage mit "Ja".
5. Erweitern Sie im "Internetinformationsdienste(IIS)-Manager" die Site "WorldClient". Navigieren Sie hier zu "webmail" und öffnen Sie das "Standarddokument".
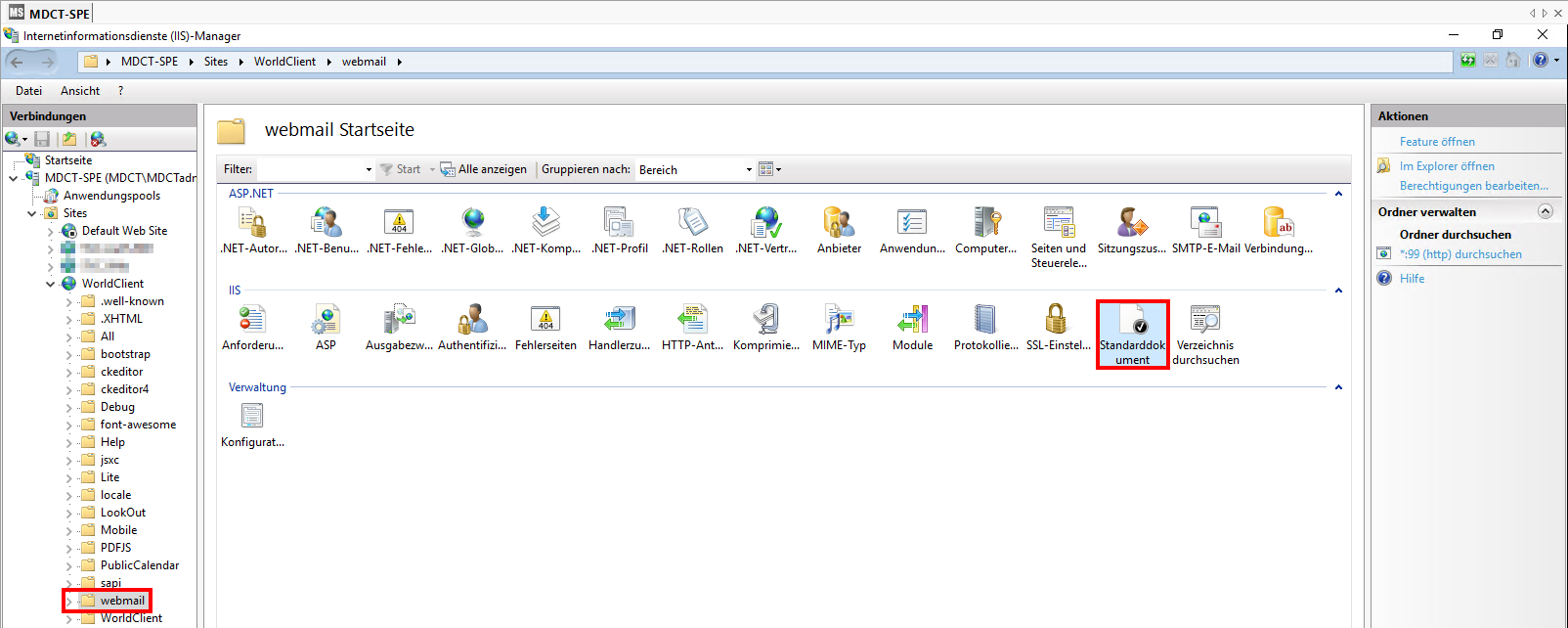
6. Klicken Sie auf "Hinzufügen".

7. Geben Sie als Name "index.html" an.
8. Entfernen Sie, falls vorhanden, die "worldclient.dll"(Rechtsklick → Entfernen).