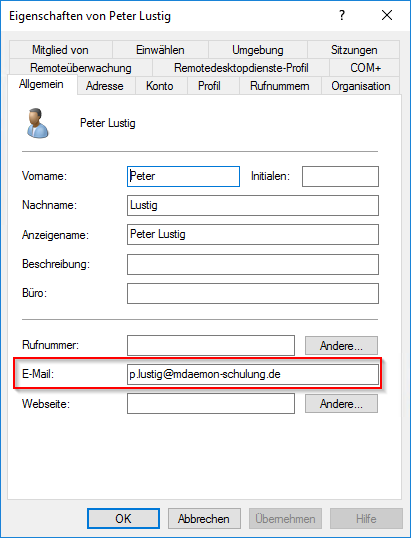Die Optionen im Konfigurationsdialog Active Directory (erreichbar über Benutzerkonten » Benutzerkonten-Optionen » Active Directory) steuern die Überwachung des Active Directorys durch den MDaemon Email Server. Der MDaemon Email Server kann Benutzerkonten automatisch anlegen, aktualisieren, löschen und sperren, wenn die zugehörigen Benutzerkonten im Active Directory geändert werden. Darüber hinaus kann der MDaemon Email Server alle öffentlichen Kontakte mit den jeweils aktuellen im Active Directory gespeicherten Informationen versorgen. Oft genutzte Datenfelder wie Postanschrift, Telefonnummern, geschäftliche Kontaktdaten und weitere Datenfelder der Benutzerkonten können auf diese Weise in die öffentlichen Kontakte übertragen und nach jeder Änderung im Active Directory auch in den öffentlichen Kontakten aktualisiert werden.
Der Hersteller empfiehlt bei einem schon bestehenden Active Directory, eine gesonderte Sicherheitsgruppe für alle MDaemon-Benutzer anzulegen. Fügen Sie dieser Gruppe danach alle AD-Benutzer hinzu, welche ein MDaemon-Postfach erhalten sollen. In unserem Beispiel heißt diese Sicherheitsgruppe MDaemon_User.
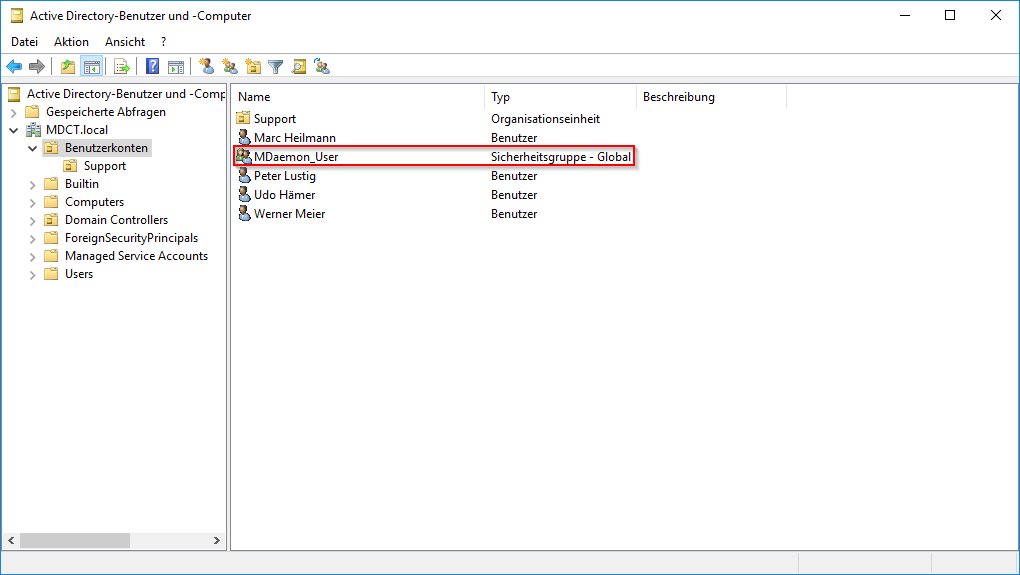
Grundlegende Einstellung in MDaemon:
Vorab muss Ihr MDaemon Server Mitglied der Domäne sein, welche Sie überwachen wollen.
Um die Überwachung des Active Directory zu aktivieren, öffnen Sie die MDaemon-Benutzeroberfläche und navigieren zu Benutzerkonten → Benutzerkonten-Einstellungen → Active Directory → Überwachung.
Hier aktivieren Sie die Optionen Active Directory überwachen und öffentliche Adressbücher aktualisieren und Active Directory überwachen und MDaemon-Benutzerkonten erstellen/aktualisieren. Nun tragen Sie den Namen Ihrer AD-Domäne in das Feld Windows-Domäne für AD-Echtheitsbestätigung ein.
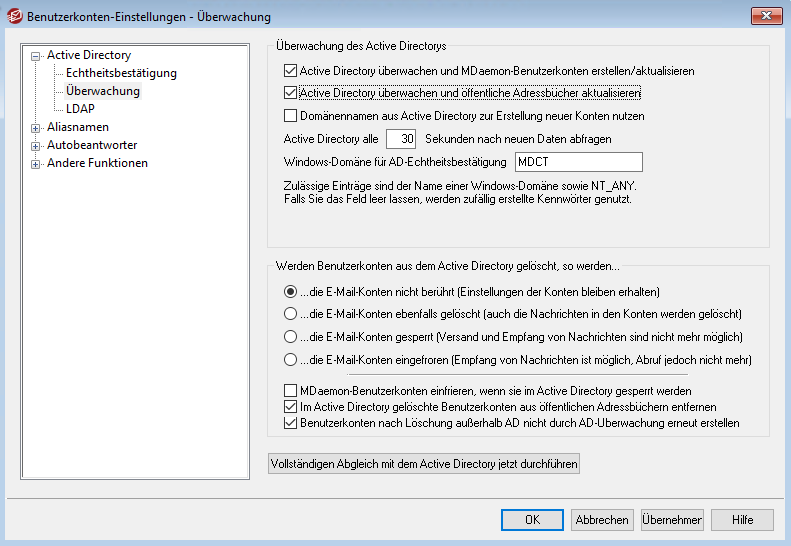
Im unteren Teil des Menüs können Sie auswählen, was mit dem MDaemon-Benutzerkonto passieren soll, wenn der dazugehörige Active Directory-Benutzer gelöscht wird. Hier empfehlen wir die Einstellung auf ...die E-Mail-Konten nicht berührt (Einstellungen der Konten bleiben erhalten) zu setzen. Sonst besteht die Gefahr, dass Nachrichten verloren gehen. Bestätigen Sie abschließend alle vorgenommenen Einstellungen mit Übernehmen.
Im nächsten Schritt navigieren Sie in die Einstellung Benutzerkonten → Benutzerkonten-Einstellungen → Active Directory → Echtheitsbestätigung. Hier müssen Sie im oberen Bereich unter Echtheitsbestätigung über Active Directory eine Domäne oder einen Domänen-Benutzer (empfohlen) angeben. Ebenfalls muss dann der Haken bei Sichere Echtheitsbestätigung verwenden gesetzt werden.
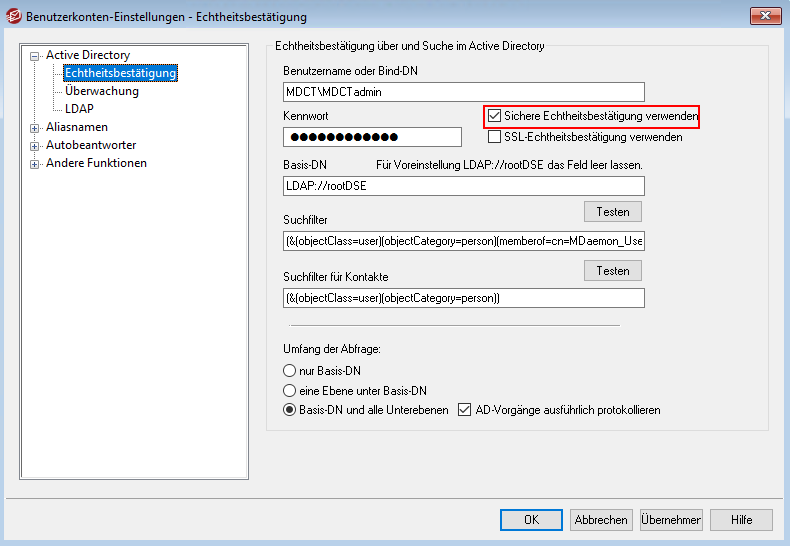
Im unteren Bereich des Menüs definiert der Suchfilter, wie in Ihrer Active Directory-Struktur nach der Sicherheitsgruppe und den dazugehörigen Benutzern gesucht werden soll. Hierfür empfiehlt es sich aber, vorher die ausführliche Protokollierung zu aktivieren. Daher setzen Sie den Haken bei AD-Vorgänge ausführlich protokollieren. Nun stellen Sie den Suchfilter ein, dieser muss Ihrer Active Directory-Umgebung angepasst werden.
Hinweis: Bei Problemen wenden Sie sich bitte an den Support. Weitere Informationen finden Sie hier.
In unserem Beispiel soll der Suchfilter auf die Sicherheitsgruppe CN / Common Name MDaemon_User verweisen, die sich in der OU / Organizational Unit Benutzerkonten und in der Domäne MDCT.local befindet.
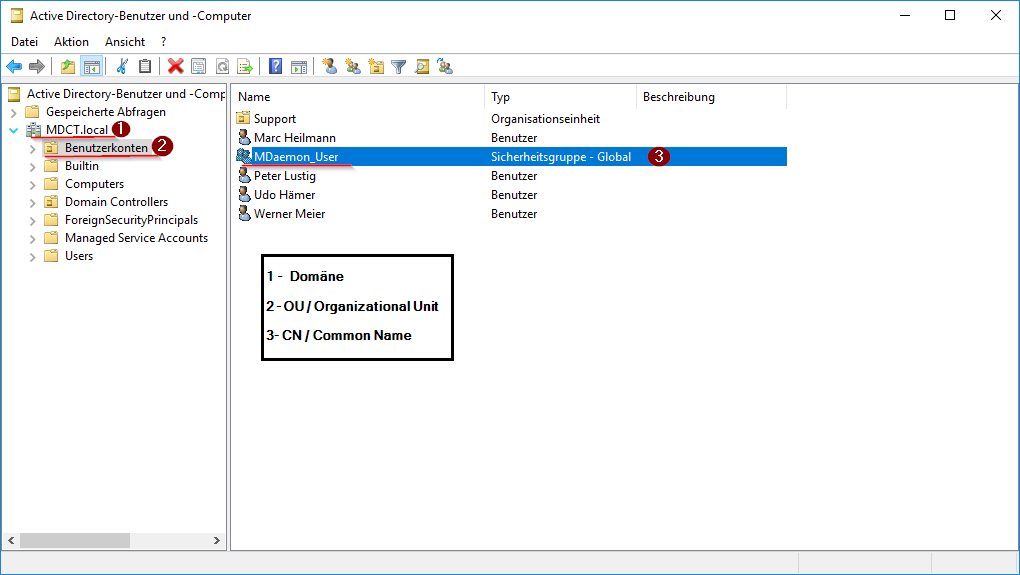
Dafür ist folgender Suchfilter angelegt:(&(objectClass=user)(objectCategory=person)(memberof=cn=MDaemon_User,ou=Benutzerkonten,dc=MDCT,dc=local))
Es steht Ihnen offen, diesen zu kopieren und nach Ihren Wünschen anzupassen. Tragen Sie in das Feld Suchfilter den passenden Suchfilter ein und klicken Sie Übernehmen.
Sobald Sie nun auf den Button Testen drücken, können Sie überprüfen, ob die vorher getroffenen Einstellungen zu einer korrekten Synchronisation mit dem Active Directory führen würden. Bei einem korrekten Test werden 10 zufällige Benutzer angezeigt, die synchronisiert werden würden.
Um nun einen vollständigen Abgleich mit Ihrem Active Directory anzustoßen, navigieren Sie wieder in das Menü Benutzerkonten → Benutzerkonten-Einstellungen → Active Directory → Überwachung.
Dort klicken Sie auf den Button Vollständigen Abgleich mit dem Active Directory jetzt durchführen.
Das detaillierte Log für den Abgleich finden Sie auf Dateiebene unter ..\MDaemon\Logs\..
Die Log-Dateien haben den Namen MDaemon-YYYY-MM-DD-Active-Directory.log.
Nacholgend finden Sie einen Log-Auszug:
Nach erfolgreichem Abgleich werden alle von dem Active Directory importierten Benutzer in die Datei ActiveDS.dat geschrieben. Diese Datei finden Sie ebenfalls auf Dateiebene in dem Verzeichnis ..\MDaemon\App\..
Hier finden Sie auch alle in der Benutzeroberfläche vorgenommen Einstellungen im Überblick. Außerdem können Sie hier einstellen, welche Benutzer-Attribute Ihr MDaemon Server von Ihrem Active Directory bei dem Importieren/Aktualisieren übernehmen soll.
Am Ende der Datei finden Sie schließlich alle synchronisierten Benutzer:
Best Practise:
Wir empfehlen Ihnen, nach Möglichkeit das Attribut E-Mail in dem Benutzerkonto im Active Directory zu pflegen und von MDaemon synchronisieren zu lassen. Dazu ist eine kleine Änderung in der Konfigurationsdatei ActiveDS.dat (\MDaemon\App\..) nötig.
Öffnen Sie die ActiveDS.dat mit einem Editor Ihrer Wahl und scrollen Sie bis zu folgendem Eintrag herunter:

Entfernen Sie nun vor dem Eintrag Email=%mail% das Kommentarzeichen (Semikolon).
Nun werden nicht mehr der User Principal Name (UPN), sondern die von Ihnen gepflegten E-Mail-Adressen als Postfachnamen synchronisiert.
Wichtiger Hinweis: Sobald Sie diese Funktion aktivieren, setzt das voraus, dass Sie bei allen Benutzern das Attribut Email pflegen.
User Principal Name:
Attribut Email: