Inhaltsverzeichnis
Einleitung
Der MDaemon Connector for Outlook ermöglicht Unternehmen die Nutzung nahezu aller Groupware-Funktionalitäten von Microsoft Outlook, ohne einen teuren Microsoft Exchange-Server einsetzen zu müssen.
Firmen, öffentliche Einrichtungen, Schulen und Privatpersonen verwenden Outlook wegen praktischer Tools wie Kalenderplanung, Kontakten, Aufgaben und E-Mail. Die Leistungsmerkmale laufen jedoch nur in Verbindung mit Microsoft Exchange. Die Anschaffung eines Exchange-Servers bringt wiederum ein ungünstiges Kosten-Nutzen-Verhältnis mit sich und stellt enorm hohe Anforderungen an die eingesetzte Hardware. Kleinere Unternehmen bemängeln zusätzlich die nicht ganz einfache Bedienbarkeit, die den Einsatz von speziell geschultem Personal notwendig macht.
MDaemon Connector for Outlook nimmt sich in Verbindung mit dem MDaemon Email Server genau dieser Schwäche an. Der MDaemon Email Server selbst ist für seine einfache Bedienbarkeit und Funktionsvielfalt bekannt; durch die Integration der Outlook-Synchronisation ermöglicht MDaemon Connector for Outlook zudem die Nutzung der wichtigsten Leistungsmerkmale von Outlook.
Die Architektur des MDaemon Connector for Outlook
Das Plug-in ermöglicht Outlook-Anwendern, gemeinsam auf eine Ordnerstruktur, einen Kalender, Aufgaben, Notizen, Kontakte, E-Mails und jedes weitere Outlook-spezifische Leistungsmerkmal zuzugreifen. Dies wird durch gemeinsame öffentliche IMAP-Ordner realisiert. Die Grafik zeigt ein Diagramm mit der Arbeitsweise des MDaemon Connector for Outlook:
Auf dem Server werden alle Outlook-Daten in IMAP-Ordnern gespeichert. Der MDaemon Connector for Outlook verwendet für den Empfang und Versand das SMTP- und das IMAP-Protokoll.
Für die Verbindung zum MDaemon Email Server nutzt der MDaemon Connector for Outlook ein Add-On innerhalb von Outlook. Dieses Add-On bildet die Schnittstelle zwischen dem IMAP-Protokoll auf dem Server und dem MAPI-Protokoll von Outlook.
Konfiguration des MDaemon Connector for Outlook
Die wesentliche Konfiguration von MDaemon Connector for Outlook geschieht bei der Aktivierung automatisch. Es gibt jedoch in MDaemon unter "Einstellungen → MDaemon Connector" zwei Reiter, mit deren Hilfe der MDaemon Connector for Outlook aktiviert bzw. deaktiviert und die Benutzer und deren Rechte konfiguriert werden können.
Hinzufügen eines Benutzers
Im Benutzerkonten-Manager des MDaemon Email Server befindet sich bei den Einstellungen eines Benutzers unter "Mail-Dienste" eine Option, die den Zugriff auf den MDaemon Connector for Outlook für jeden einzelnen Benutzer ermöglicht.
Hinzufügen mehrerer Benutzer
MDaemon bietet die Möglichkeit, mehrere Benutzer auszuwählen, um diesen die Nutzung von MDaemon Connector for Outlook zur Verfügung zu stellen. Diese Funktion befindet sich unter "Einstellungen → MDaemon Connector → Benutzerkonten".
Installation und Konfiguration auf den Arbeitsstationen
Download und Installation des MDaemon Connector for Outlook auf der Arbeitsstation
Das MDaemon Connector for Outlook-Add-On für die Arbeitsstationen kann ganz einfach und komfortabel über MDaemon Webmail heruntergeladen werden. Dieses Add-On fügt Microsoft Outlook die Features von MDaemon Connector for Outlook hinzu. Die Funktion "MDaemon Connector laden“ befindet sich unter dem Menüpunkt “Optionen → MDaemon Connector".
Für Benutzerkonten ohne Zugriff auf MDaemon Webmail kann das Add-On alternativ auch auf dem Mailserver aus dem Verzeichnis "...\MDaemon\WorldClient\HTML\OutlookPluginInstall.exe" oder im Downloadbereich unter www.mdaemon.de heruntergeladen werden.
Tipp aus dem Support: Beachten Sie bitte, dass der Benutzer für die Installation Administratorrechte besitzen muss, damit die notwendigen *.dll-Dateien für Outlook richtig registriert werden. Wir empfehlen Ihnen, die Installation nach Möglichkeit mit dem Administrator durchzuführen.
Für die Installation werden folgende Informationen benötigt:
- Name
- Organisation und E-Mail-Adresse
- Anzeigename
- Posteingangs- und Postausgangsserver
- Benutzernamen und Passwort
Um das MDaemon Connector for Outlook Add-On zu installieren, gehen Sie wie folgt vor:
- Öffnen Sie MDaemon Webmail in Ihrem Browser und melden Sie sich mit Ihren Benutzerdaten an. Öffnen Sie nach erfolgter Anmeldung das Menü "Optionen".
- Klicken Sie nun auf den Link "MDaemon Connector".
- Klicken Sie anschließend auf "Outlook-Connector laden", um die aktuelle Version des MDaemon Connector for Outlook Add-On von MDaemon herunterzuladen.
- Schließen Sie Microsoft Outlook.
- Öffnen Sie die Installationsdatei durch einen Doppelklick.
- Lesen Sie die Installationshinweise und klicken Sie auf den Button "Weiter".
- Wenn Sie mit den Lizenzvereinbarungen einverstanden sind, klicken Sie auf den Button "Ich stimme zu".
- Klicken Sie auf den Button "Installieren", um die Installation der Software zu starten.
- Um die Installation abzuschließen, klicken Sie anschließend auf den Button "Fertigstellen".
Mit Hilfe der vom Hersteller bereitgestellten MSI-Pakete lässt sich das Add-On einfach über Gruppenrichtlinien oder mit Hilfe einer Remote Monitoring Management-Software problemlos installieren.
Einrichtung eines E-Mail-Kontos unter Outlook
- Öffnen Sie die “Systemsteuerung”. Dort wählen Sie den Punkt "Mail". Hier müssen Sie "Profile anzeigen…" auswählen, ein neues Profil hinzufügen und ihm einen Namen geben.
- In der folgenden Abfrage wählen Sie "Manuelle Konfiguration[...]".
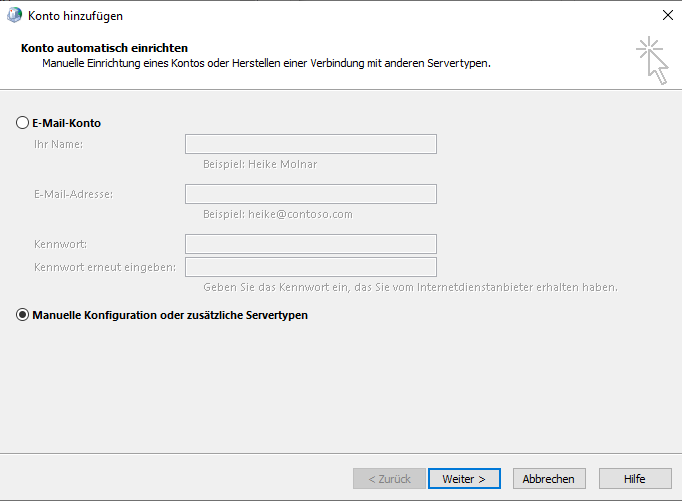
- Anschließend wählen Sie "Andere" und markieren als Verbindungstyp "MDaemon Connector für Outlook" aus. Bestätigen Sie dies mit "Weiter".
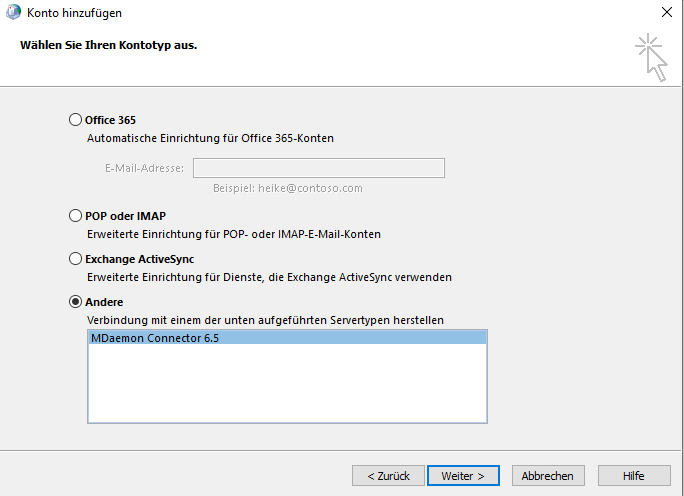
- Nun werden alle notwendigen Informationen für den MDaemon Connector for Outlook eingetragen. Hinweis: Sofern der FQDN des Servers verfügbar ist, genügt es unter Umständen auch nur die E-Mail-Adresse und das Kennwort einzutragen. Die restlichen Informationen werden dann über AutoDiscover ermittelt:
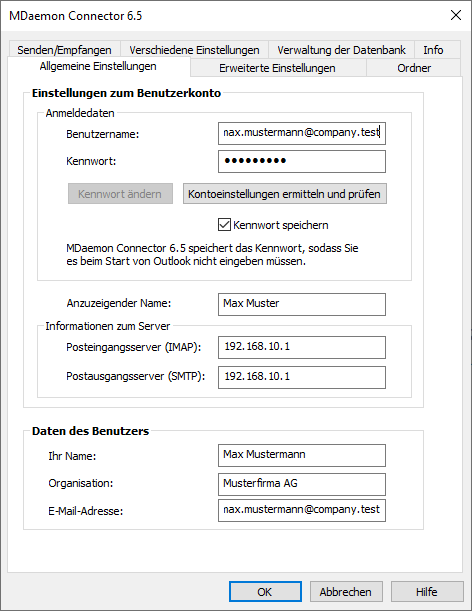
- Über den Button "Kontoeinstellungen ermitteln und prüfen" kann die Verbindung zum IMAP-Server überprüft werden. Wenn die vorgenommenen Einstellungen korrekt sind, wird dies mit folgender Meldung quittiert:
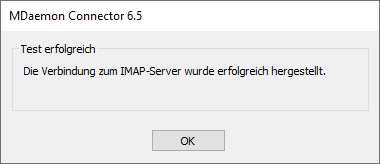
Schlägt die Verbindung zum IMAP-Server fehl, kann dies aus verschiedenen Gründen der Fall sein:- Auf dem Server ist eine Firewall aktiv und blockiert die Ports 25 für SMTP und 143 für IMAP, oder die Ports 465 für SMTP-SSL und 993 für IMAP-SSL.
- Auf dem Server läuft ein weiterer Mailserver oder eine andere Anwendung, welche die o.g. Ports verwendet.
- In dem MDaemon-Benutzerkonto wurde die Option für den MDaemon Connector for Outlook in den Mail-Diensten noch nicht aktiviert.
- Ein auf dem Server oder Client installierter Virenscanner ist aktiv und blockiert die Verbindungen.
- Deaktivieren Sie auf dem Server versuchsweise die Option "… IMAP-Server unterstützt den Befehl COMPRESS" unter dem Menüpunkt "Einstellungen → Server-Einstellungen" in dem Reiter "Server".
- Nach dem Neustart von Outlook ist die Anbindung an den MDaemon Email Server verfügbar.
Der erste Start von Outlook – Konfigurationshinweise
Beachten Sie bitte, dass Outlook nach dem ersten Start die Ansicht auf "E-Mail" voreingestellt hat. Wir empfehlen Ihnen grundsätzlich die Ansicht auf die Option "Ordner" einzustellen. Damit werden auch alle übrigen öffentlichen und freigegebenen Ordner des Typs "Kalender", "Kontakte", "Notizen" usw. angezeigt:
Die eigentlichen Einstellungen für den MDaemon Connector for Outlook finden Sie in der gleichnamigen Menüleiste in Outlook. Dort gibt es die Punkte "Ordner", "Benutzerkonto", "Abwesend" und "Info".
Ordner: Hier finden Sie eine Liste aller IMAP-Ordner und können sich wahlweise alle Ordner oder nur abonnierte Ordner anzeigen lassen.
Benutzerkonto: In diesem Reiter wird die Konfiguration vorgenommen. Detaillierte Informationen zu den einzelnen Reitern finden Sie nachfolgend.
Abwesend: Abwesenheitsnachrichten lassen sich unter diesem Punkt konfigurieren. Hier können Sie auch direkt den Beginn und das Ende der Abwesenheit festlegen.
Info: Unter diesem Menüpunkt erhalten Sie die Versionsinformationen für den MDaemon Connector for Outlook.
In dem folgenden Abschnitt gehen wir auf die unter dem Menüpunkt "Benutzerkonto" wesentlichen Optionen näher ein:
Allgemeine Einstellungen:
Hier finden Sie die Daten des Benutzers und die Benutzerkonto-Einstellungen, welche während der Installation des MDaemon Connector for Outlook angegeben wurden. Sie können diese Daten bei Bedarf ändern und mit dem Button "Kontoeinstellungen testen" im Fehlerfall die Verbindung zum Mailserver überprüfen.
Senden/Empfangen:
- "Nur Kopfzeilen herunterladen": Wir empfehlen Ihnen, diese Option aktiviert zu lassen. Hierbei werden während des Sendens und Empfangens nur die wichtigen Kopfzeilen der E-Mail geladen. Erst wenn die Nachricht tatsächlich angeklickt und gelesen wird, lädt der MDaemon Connector for Outlook den Inhalt und eventuelle Dateianlagen nach. Dadurch verbessern Sie die Performance und halten die lokale Datenbank auf dem Client klein.
- "Fortschrittsanzeige beim Laden der Nachrichten einblenden": Sofern Sie die Fortschrittsanzeige nicht benötigen, empfehlen wir Ihnen diese Option zu deaktivieren.
- "Beim Senden/Empfangen … Ordner auf neue Nachrichten prüfen": Wir empfehlen Ihnen hier, nur den eigentlichen Posteingang auf neue Nachrichten zu überprüfen, um die Bandbreite zum Server so wenig wie möglich zu beanspruchen. Wählen Sie daher die untere Option "Beim Senden/Empfangen folgende Ordner auf neue Nachrichten prüfen" und aktivieren Sie die Checkbox vor dem Posteingang.
Verschiedene Einstellungen:
- "Einstellungen zum lokalen Cache": Unter dem Standard-Speicherort, der in dieser Zeile angegeben wird, werden die Dateien "config.xml" (Konfiguration des MDaemon Connector), die "LocalCache.db" (Datenbank mit den Nachrichtentexten der E-Mails) und das Verzeichnis "Attachments" (Dateianlagen der E-Mails) abgelegt. Bei der Verwendung eines lokal installierten Virenscanners empfehlen wir Ihnen grundsätzlich eine Ausnahmen zu definieren. Ausführliche Informationen finden Sie hier.
- "Prüfung auf aktive Anwendungs-Add-Ins": Mit dieser sehr nützlichen Funktion können Sie innerhalb von Outlook nach weiteren aktiven Add-ins suchen. Im Fehlerfall empfiehlt es sich, nicht mehr benötigte Add-ins zu deaktivieren.
Erweiterte Einstellungen:
- "Posteingangsserver/Postausgangsserver": In diesem Bereich können Sie die vom MDaemon Connector for Outlook verwendeten Ports ändern und/oder die Unterstützung für SSL/TLS aktivieren.
- "SMTP-Echtheitsbestätigung": Aus Sicherheitsgründen empfehlen wir Ihnen generell die SMTP-Echtheitsbestätigung zu verwenden. Der MDaemon Connector for Outlook hat diese Option per Voreinstellung aktiviert und verwendet die gleichen Einstellungen, die bereits für den Posteingangsserver konfiguriert wurden.
Verwaltung der Datenbank:
- "Datenbank bereinigen": Mit dieser Option werden die Nachrichtentexte von veralteten Nachrichten aus der Datenbank "LocalCache.db" gelöscht. Auf dem MDaemon Email Server selbst bleiben diese E-Mails jedoch ganz normal bestehen. Die Nachrichten müssen hierzu das Höchstalter erreicht haben, welches in Tagen angegeben wird. Für die Prüfung des Alters der E-Mails ist das Datum entscheidend, an dem die Mitteilungen zuletzt bearbeitet oder geändert wurden. Sie können die Datenbank automatisch nach dem Beenden von Outlook bereinigen lassen, indem das Kontrollkästchen "Datenbank beim Beenden von Outlook bereinigen" aktiv setzen. Eine manuelle Bereinigung ist ebenfalls möglich. Dazu muss Outlook allerdings beendet werden und die Option "Jetzt bereinigen" über die "Systemsteuerung" und dort unter "E-Mail" in dem jeweiligen Konto ausgewählt werden.
- "Datenbank komprimieren": Diese Option komprimiert und defragmentiert die Datenbankdatei "LocalCache.db". Falls Sie die Funktion "Datenbank beim Beenden von Outlook komprimieren" aktivieren, erscheint nach dem Schließen von Outlook eine Abfrage, ob Sie die Datenbank komprimieren und bereinigen wollen. Dabei werden keinesfalls irgendwelche Daten von Ihrem Postfach auf dem MDaemon Email Server selbst gelöscht. Eine manuelle Komprimierung ist ebenfalls möglich. Dazu muss Outlook allerdings beendet werden und die Option "Jetzt komprimieren" über die "Systemsteuerung" und dort unter „E-Mail“ in dem jeweiligen Konto ausgewählt werden.
- Tipp aus dem Support: Diese beiden Optionen erhöhen die Performance des MDaemon Connector for Outlook und sollten daher von Zeit zu Zeit genutzt werden.
Ordner an andere Benutzer freigeben
Jeder Benutzer kann seine Outlook-Ordner (E-Mail-Ordner, Kalender, Kontakte, Aufgaben und Notizen) an andere Benutzer freigeben.
- Wählen Sie einen Ordner aus der Liste, der zur gemeinsamen Nutzung freigegeben werden soll. Um die Ordnerliste anzuzeigen, klicken Sie in Outlook ggf. "Ansicht → Ordnerliste".
- Klicken Sie bitte mit der rechten Maustaste auf den Ordner und wählen Sie aus dem Kontextmenü den Eintrag "Berechtigungen für den Ordner".
- Klicken Sie nun auf den Button "Hinzufügen", um den gewünschten Benutzer auszuwählen.
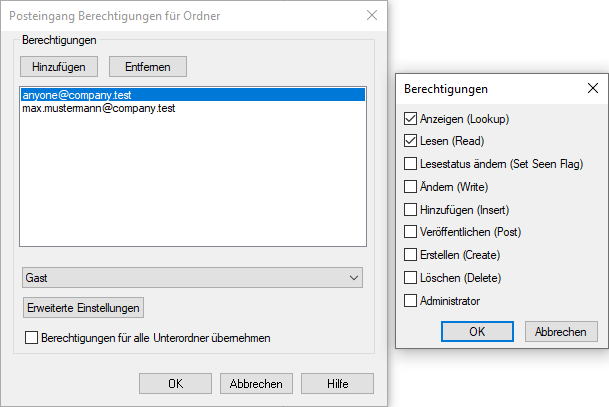
- Klicken Sie anschließend doppelt auf die E-Mail-Adresse des Benutzers und vergeben Sie die gewünschten Rechte an diese Person:
- Berechtigungen für freigegebene Objekte.
- Anzeigen (Lookup): Der Ordner erscheint in der Ordnerliste des Benutzers.
- Lesen (Read): Der Benutzer kann den Inhalt des Ordners lesen.
- Lesestatus ändern (Set Seen Flag): Der Benutzer kann den Nachrichtenstatus ändern.
- Ändern (Write): Der Benutzer kann Inhalte ändern.
- Hinzufügen (Insert): Der Benutzer kann Inhalte in den Ordner einfügen.
- Veröffentlichen (Post): Der Benutzer kann Post über den Ordner versenden, falls für Ordner zulässig.
- Erstellen (Create): Der Benutzer kann Unterordner erstellen.
- Löschen (Delete): Der Benutzer kann Elemente löschen.
- Administrator: Der Benutzer hat Administratorrechte und kann die Zugriffsliste verändern.
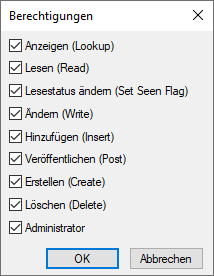
Klicken Sie den Button "OK", um die Einstellungen zu übernehmen und das Dialogfenster zu schließen.
Der freigegebene Ordner des anderen Nutzers ist nach dem Neustart von Outlook sichtbar.
Gemeinsame globale Nutzung von öffentlichen Ordnern
Eine weitere einfache Möglichkeit, verschiedenen Benutzern beispielsweise einen gemeinsamen Kalender, Kontakte, Dokumente oder Nachrichten zur Verfügung zu stellen, sind die öffentlichen Ordner.
Gehen Sie im MDaemon Email Server bitte wie folgt vor:
- Öffnen Sie das Menü "Einstellungen → Server-Einstellungen → Öffentliche & Freigegebene Ordner".
- Aktivieren Sie hier die Option "Öffentliche Ordner zulassen" und passen Sie bei Bedarf das Präfix für öffentliche und freigegebene IMAP-Ordner an.
- Wechseln Sie anschließend in das Menü "Einstellungen → Verwaltung für öffentliche Ordner". Der MDaemon Email Server hat bereits für Ihre Domäne öffentliche Ordner eingerichtet.
Sie können hier jedoch beliebig viele neue öffentliche Ordner anlegen.
Beispiel:
- Klicken Sie auf den Button "Ordner erstellen".
- Geben Sie den Namen des öffentlichen Ordners ein (z.B. Team-Kalender) und wählen Sie unter "Typ des öffentlichen Ordners" für dieses Beispiel "Kalender" aus.
- Klicken Sie auf "OK", um den Ordner zu erstellen.
- Unter der Option "ACL bearbeiten" können Sie nun die gewünschten Benutzer mit den entsprechenden Benutzerrechten angeben, die Zugriff auf den Ordner haben sollen.
Der neue öffentliche Ordner erscheint nun automatisch bei den ausgewählten Benutzern in Outlook. Tipp. Zuvor über die Ordnerliste (...- Buttin) in Outlook aufrufen:
Kommunikation zwischen Outlook und MDaemon Webmail
Hat ein Benutzer über MDaemon Connector for Outlook Zugriff auf die freigegebenen Kalender, Kontakte und anderen Ordner in Outlook, so kann er auch über MDaemon Webmail darauf zugreifen.
MDaemon Connector for Outlook und MDaemon Webmail verwenden auf dem MDaemon Email Server den gleichen Datensatz. Somit ist eine Synchronität der Einträge jederzeit gewährleistet.
FAQ – MDaemon Connector for Outlook
Können Benutzer von MDaemon Connector for Outlook ihre Kontakte und Kalender freigeben?
Ja, Benutzer können auf einfache Weise Zugriffsrechte für Ihre eigenen Ordner vergeben oder für öffentliche Ordner erhalten.
Benötigt MDaemon Connector for Outlook eine lokale PST-Datei auf den Clients?
Nein, MDaemon Connector for Outlook erstellt lediglich eine Datenbank, um Daten zwischenspeichern zu können. Die Datenbank wird im Profil des Benutzers abgelegt:
Users\[Benutzer]\AppData\Roaming\Alt-N\MDaemon Connector 2.0\Accounts\[Profilname]
Falls Sie dies ändern möchten, können Sie den Pfad in den Kontoeigenschaften in Outlook im Reiter "Verschiedenes" anpassen.
Auf dem Client läuft ein Virenscanner. Sind dafür irgendwelche besonderen Einstellungen zu beachten?
Wir empfehlen Ihnen unbedingt einige Ausnahmen und Einstellungen vorzunehmen. Stellen Sie sicher, dass etwaige Outlook-Add-ons des Virenscanners deaktiviert werden. Auch sollten Sie den E-Mail-Schutz bzw. die Überwachung der Protokolle SMTP, POP und IMAP deaktivieren. Da der MDaemon Connector for Outlook eine Datenbank (LocalCache.db) verwendet, sollten Sie auch hierfür eine Ausnahme in dem Wächtermodul bzw. für die geplanten Überprüfungen des Virenscanners definieren. Hierbei handelt es sich um den Pfad:
Users\[Benutzer]\AppData\Roaming\Alt-N\MDaemon Connector 2.0\Accounts\[Profilname]
Ausführliche Informationen finden Sie hier.
Serverseitig empfehlen wir Ihnen auf dem MDaemon unter dem Menüpunkt "Einstellungen → Server-Einstellungen" in dem Reiter "Server" die Option "…IMAP-Server unterstützt den Befehl COMPRESS." zu deaktivieren.
Um trotzdem geschützt zu sein, empfehlen wir Ihnen den Einsatz von MDaemon AntiVirus auf Ihrem MDaemon Email Server.
Müssen mit dem MDaemon Connector for Outlook Backups der lokalen PST-Dateien erstellt werden?
Nein, alle Daten werden zentrtal auf dem MDaemon-Server gespeichert. MDaemon Connector for Outlook erstellt auf dem Client lediglich eine Datenbank, um Daten zwischenspeichern zu können. Diese Datenbank dient der Verbesserung der Performance und muss nicht gesichert werden.
Beeinträchtigt MDaemon Connector for Outlook die Funktion anderer Outlook-Plug-Ins von Drittanbietern?
Es kann zu Problemen kommen, da MDaemon Connector for Outlook nicht mehr die ursprüngliche PST-Datei von Outlook benutzt. Wir empfehlen Ihnen, MDaemon Connector for Outlook vor dem Kauf 30 Tage zu testen, um sicherzugehen, dass keine Probleme mit diesen Plug-ins auftreten.
Kann ich mit dem Plug-in Outlook auch "offline" benutzen? Wenn ja, werden dann alle Änderungen synchronisiert, wenn ich mich wieder mit dem Server verbinde?
Ja, Outlook speichert alle gelesenen Nachrichten auf dem Client zwischen. Der User muss hier in den Offline-Modus von Outlook wechseln. Sobald sich der Benutzer wieder online verbindet, synchronisiert der MDaemon Connector for Outlook die Änderungen.
Muss ich ein Backup aller Dateien des MDaemon Email Server machen, bevor ich den MDaemon Connector for Outlook installiere?
Nein, das ist nicht notwendig. Jedoch empfehlen wir Ihnen immer, ein Backup des MDaemon-Verzeichnisses (z.B. C:\MDaemon) zu machen, um bei Problemen den ursprünglichen Zustand wiederherstellen zu können.
Auf dem MDaemon Email Server wurde das Update des MDaemon Connector for Outlook bereits durchgeführt. Müssen nun auch die Clients aktualisiert werden?
Nachdem das Update des MDaemon Connector for Outlook auf dem MDaemon Email Server durchgeführt wurde, sollte die Installation auf jedem Client auch aktualisiert werden. Es ist allerdings auch ein Mischbetrieb möglich. Je nach Einstellung auf dem Server unter "Einstellungen → MDaemon Connector → MC-Client-Einstellungen" im Reiter "Verschiedenes" wird die Aktualisierung des MDaemon Connector for Outlook auf dem Client auch automatisch durchgeführt.
Muss ich ein Backup der Datendateien von Outlook (PST/OST) aller Clients machen, bevor der MDaemon Connector for Outlook installiert wird?
Die Daten bleiben von der Installation des MDaemon Connector for Outlook unberührt – dennoch empfehlen wir Ihnen bei Änderungen Ihres Systems wichtige Daten stets zu sichern.
Derzeit verwende ich für den Zugriff auf E-Mails das IMAP-Protokoll. Was passiert, wenn ich in Zukunft ein MDaemon Connector for Outlook-Profil verwende?
Bestehende E-Mail-Ordner und E-Mails werden in dem neuen MDaemon Connector for Outlook-Profil gespeichert und angezeigt.
Bisher habe ich für den E-Mail-Abruf das IMAP-Protokoll verwendet. Nachdem ich ein neues MDaemon Connector for Outlook-Profil angelegt habe, waren meine E-Mails in dem Ordner "Gesendete Objekte" verschwunden. Wie kann ich diese E-Mails wiederherstellen?
Die IMAP-Funktionalität von Outlook unterscheidet sich von den meisten anderen Standard IMAP-Clients. So werden unter anderem die gesendeten E-Mails nicht in dem Ordner "Gesendete Objekte" auf dem Server gespeichert, sondern lokal auf dem Client. Sie können die E-Mails aus dem Ordner "Gesendete Objekte" der Datendatei in das neue MDaemon Connector for Outlook-Profil importieren. Bitte entfernen Sie nach dem Import die Datendatei wieder aus dem Profil.
Was sind "Öffentliche Ordner" und wo werden sie gespeichert?
"Öffentliche Ordner" werden auf dem MDaemon Email Server gespeichert und sind keinem speziellen Benutzer zugeordnet. Sie werden für z.B. ein gemeinsames Adressbuch, einen gemeinsamen Urlaubs-Kalender oder aber die Ausarbeitung gemeinsamer Aufgaben verwendet. Der Zugriff auf die "Öffentlichen Ordner" wird vom Administrator zentral vom MDaemon Server aus gesteuert. Hier können den einzelnen Benutzern die entsprechenden Rechte zugewiesen werden. Weitere Infos finden Sie hier.
Kann ich von extern per Webbrowser auf meine Ordner zugreifen?
Ja, der im MDaemon Email Server integrierte Webserver MDaemon Webmail ermöglicht den Zugriff auf alle Outlook-Ordner unter Verwendung Ihres Webbrowsers.
Ist es möglich in Outlook eine Abwesenheitsnachricht ein zu richten?
Der MDaemon Connector for Outlook ermöglicht es Ihnen, in Outlook ganz bequem und für einen bestimmten Zeitraum eine Abwesenheitsnachricht zu konfigurieren. Diese Nachricht wird dann automatisch auf dem Server gespeichert, sodass Outlook für die Dauer der Abwesenheit nicht gestartet sein muss. Die Optionen dazu finden Sie in der Menüleiste des MDaemon Connector for Outlook unter "Abwesend". Erstellen Sie hier den gewünschten Text und definieren Sie einen Zeitraum, in dem die Abwesenheitsnachricht verschickt werden soll. Des Weiteren gibt es die Möglichkeit eine Weiterleitung während der Abwesenheit einzurichten. Diese Option finden Sie in dem gleichen Fenster, in welchem Sie die Abwesenheitsnachricht einrichten. Hier einfach den Haken bei “Weiterleitung von Nachrichten aktivieren” setzen und eine E-Mail Adresse angeben, an welche die Nachrichten in Ihrer Abwesenheit weitergeleitet werden soll. Weitere Informationen zum Auto-Beantworter finden Sie hier.